Figure 1 – Purchasing All-in-One View in GP 2015 R2
One of the new features in GP 2015/2016 is the ALL-IN-ONE VIEW. It is a nifty tool that can save a user a lot of look up time because all of the information is in one place.
The Purchasing All-in-One View window is available for locating vendor records and displaying related purchasing documents in the same window. That makes life easier!
When you open the Purchasing All-in-One View window from Purchasing >> Inquiry >> All-in-One View, or Home >>
Quick Links >> All-in-One View, the window opens without any data. You can specify the vendor and the details of the
information to display in the window. Mark the checkbox in the upper right corner of the document to display only the
related documents as in Figure 2 below.
Figure 2 – The blank Purchasing All-IN-ONE VIEW
For example, suppose a vendor calls asking about a specific payment. You can use the
Purchasing All-in-One View window to select that vendor and then view all documents related to the payment, such as
the PO, receipt, invoice, credits, miscellaneous charges and finance charges, and payment to assist you in responding to
your vendor ’s inquiries.
You can access the Purchasing All-in-One View window from the following windows and navigation lists:
• Your home page
• Vendor Maintenance
• Purchase Order Processing Document Inquiry
• Vendor Inquiry
• Payables Transaction Inquiry - Vendor
• Payables Transaction Inquiry – Document
• Purchase Order Processing Document Inquiry
• Purchase Order Processing Item Inquiry
• Navigation Lists and any views of these lists
Vendors
All Purchasing Transactions
Payables Transactions
Purchase Order Transactions
The icon for the Purchasing All-in-One View window is available only if a single record is selected in the navigation list.
The data that’s displayed in the Purchasing All-in-One View window depends on your selection in the navigation list. For
example, if you select only a vendor record in the navigation list, the vendor ID and name information are displayed in
the Purchasing All-in-One View window. If you select a transaction in the navigation list, the vendor ID, name and
transaction information are displayed.
Use the Filter Icon to select additional information as in Figure 3 below. The clear filters icon will reset the filters back to the default selection.
Figure 3 – The Filter Icon is available on each column for Purchase Orders, Receipts, Invoices, Payments, and Returns.
Does your team need some one-on-one training on the tool. Contact us. The team at Dynamics MCT Consulting provides a full range of Microsoft Dynamics services. Please contact us for more information on capabilities or how we can help you with a Dynamics implementation.
Send an email to Support@dynamicsmct.com or call us at Toll Free: +1.780-555-6144.
Submitted by Judith Hirst CPA, CMA MCP Senior Financial Analyst

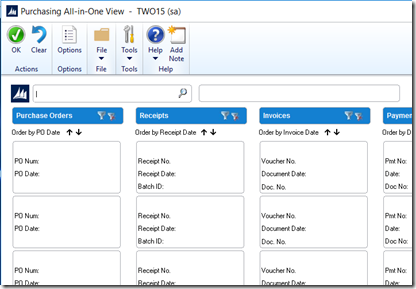

No comments:
Post a Comment