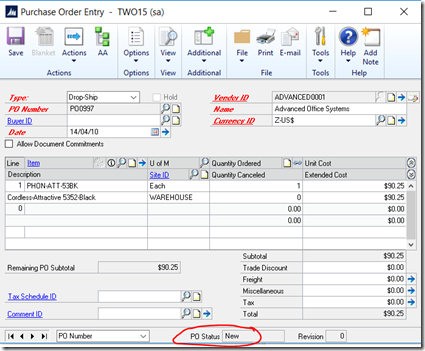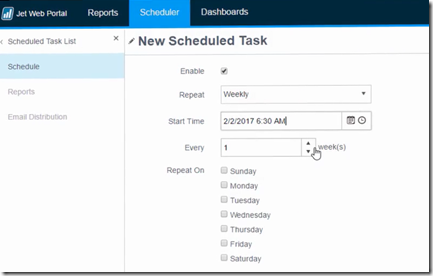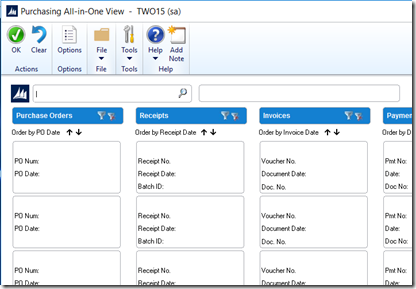Several clients have asked for detailed steps for closing the Receivables Management module in Dynamics GP.
The information below comes from Microsoft Support, Article ID: 857444, updated September 16, 2016. We hope this helps with the Receivables year end close.
-----------------------------------------------------------------
Year-end closing checklist
You can use this checklist for the end of the fiscal year and for the end of the calendar year.
Note Although Receivables Management is date sensitive, the following items are updated based on the closing of Receivables Management:
- The SmartList objects
- The Receivables Management summary reports
- The Amounts Since Last Close view in the Customer Summary window
Therefore, we recommend that you follow these steps so that the SmartList objects, the Receivables Management summary reports, and the Amounts Since Last Close view contain the correct information:
- Post all the sales and receivables transactions for the year.
- Make a pre-year-end closing backup.
- Close the year.
- Close the fiscal periods. (This step is optional.)
- Close the tax year.
- Make a post-year-end closing backup.
Step 1: Post all the sales and receivables transactions for the year
Post all the sales and receivables transactions for the year before you close the year. If you want to enter any sales and receivables transactions for a future period before you close the year, create a batch that contains the transactions. Next, save the batch. Then, post the batch after you close the year.
You must close the year because some areas of Microsoft Dynamics GP are not date sensitive. If you do not close the year after you enter all the current year transactions and before you enter transactions for the next year, these areas will contain incorrect information. However, if you have to change the information, you can change the information in the Amounts Since Last Close view in the Customer Summary window and in the Customer Finance Charge Summary window. The following areas are the areas of Microsoft Dynamics GP that are not date sensitive.
- The Amounts Since Last Close view in the Customer Summary window
--To open the Amounts Since Last Close view in the Customer Summary window, follow these steps:
- On the Cards menu, point to Sales, and then click Summary.
- In the Customer Summary window, type a customer ID in the Customer ID box.
- In the Summary View list, click Amounts Since Last Close.
- The Customer Finance Charge Summary window
To open the Customer Finance Charge Summary window, follow these steps:
- On the Cards menu, point to Sales, and then click Summary.
- In the Customer Summary window, type a customer ID in the Customer ID field.
- Click Finance Charges.
- The SmartList objects
To view the SmartList columns that are affected, follow these steps:
- In Microsoft Dynamics GP, click Columns on the Microsoft Dynamics GP menu, click SmartList, expand Sales, expand Customers, and then click Add.
- Select the following items in the Available Columns list.
Note The items that are flagged with an asterisk are affected by the calendar year-end close. All the other items are affected by the fiscal year-end close.
- Average Days to Pay - Year
- Finance Charges CYTD*
- Finance Charges LYR Calendar*
- High Balance LYR
- High Balance YTD
- Number of ADTP Documents - LYR
- Number of ADTP Documents - Year
- Number of NSF Checks YTD
- Total # FC LYR*
- Total # FC YTD*
- Total # Invoices LYR
- Total # Invoices YTD
- Total Amount of NSF Check YTD
- Total Bad Debt LYR
- Total Bad Debt YTD
- Total Cash Received LYR
- Total Cash Received YTD
- Total Discounts Available YTD
- Total Discounts Taken LYR
- Total Discounts Taken YTD
- Total Finance Charges LYR*
- Total Finance Charges YTD*
- Total Returns LYR
- Total Returns YTD
- Total Sales LYR
- Total Sales YTD
- Total Waived FC LYR*
- Total Waived FC YTD*
- Total Writeoffs LYR
- Total Writeoffs YTD
- Unpaid Finance Charges YTD*
- Write Offs LYR
- Write Offs YTD
- Click OK.
- Click OK.
Step 2: Make a pre-year-end closing backup
Create a backup before you close the year. Put the backup in safe, permanent storage. This backup makes sure that you have a permanent record of the company's financial position at the end of the year. You can restore information from this backup if you have to. For example, this backup would let you quickly recover if a power fluctuation or another problem occurred during the year-end close procedure.
To create a backup in Microsoft Dynamics GP, follow these steps:
- In Microsoft Dynamics GP, point to Maintenance on the Microsoft Dynamics GP menu, and then click Backup.
- In the Back Up Company window, select the company name in the Company Name list.
- Change the path of the backup file if it is required, and then click OK.
Note We recommend that you name this backup PreYearEndClosingBackup20XX. (Enter the year for the XX placeholder.)
Step 3: Close the year
- In Microsoft Dynamics GP, point to Tools on the Microsoft Dynamics GP menu, point to Routines, point to Sales, and then click Year-End Close.
- If you are closing both the fiscal year and the calendar year at the same time, click All. If you are closing only the calendar year, click Calendar. If you are closing only the fiscal year, click Fiscal.
- Click to select the Print Report check box, and then click Close Year.
Note We recommend that you keep a paper copy of the year-end report together with the permanent year-end audit records.
Calendar year details
The calendar year-end process in Microsoft Dynamics GP clears the following fields in the Customer Summary window:
- Finance Charges CYTD
- Total # FC YTD
- Total Finance Charges YTD
- Total Waived FC YTD
- Unpaid Finance Charges YTD
The calendar year-end process updates the amounts in the following fields:
- *Finance Charges LYR Calendar
- *Total # FC LYR
Fiscal year details
The fiscal year-end process in Microsoft Dynamics GP clears the following fields in the Customer Summary window:
- Average Days to Pay - Year
- High Balance YTD
- Number of ADTP Documents - Year
- Number of NSF Checks YTD
- Total # Invoices YTD
- Total Amount of NSF Check YTD
- Total Bad Debt YTD
- Total Cash Received YTD
- Total Discounts Available YTD
- Total Discounts Taken YTD
- Total Returns YTD
- Total Sales YTD
- Total Writeoffs YTD
- Write Offs YTD
The fiscal year-end process updates the amounts in the following fields:
- High Balance LYR
- Number of ADTP Documents - LYR
- Total # Invoices LYR
- Total Bad Debt LYR
- Total Cash Received LYR
- Total Discounts Taken LYR
- Total Returns LYR
- Total Sales LYR
- Total Writeoffs LYR
- Write Offs LYR
Step 4: Close the fiscal periods (This step is optional)
To prevent users from accidentally posting transactions to the wrong period or to the wrong year, use the Fiscal Periods Setup window to close all fiscal periods that are still open for the year. Before you close fiscal periods, verify that you have posted all the transactions for the period and for the year for all modules. If you must later post transactions to a fiscal period that you already closed, you can return to the Fiscal Periods Setup window to reopen the period so that you can post the transactions.
To close a fiscal period, follow these steps:
- In Microsoft Dynamics GP, point to Tools on the Microsoft Dynamics GP menu, point to Setup, point to Company, and then click Fiscal Periods.
- Click to select the Sales check box for the period that you want to close.
Step 5: Close the tax year
Note Follow these steps only after you complete the year-end closing procedures for all the sales and purchasing modules.
To close the tax year, follow these steps:
- In Microsoft Dynamics GP, point to Tools on the Microsoft Dynamics GP menu, point to Routines, point to Company, and then click Tax Year-End Close.
- Click to select the Close Year check box, and then click to select the Print Report check box.
- Click Process.
Note We recommend that you keep a paper copy of the year-end report together with the permanent year-end audit records.
Step 6: Make a post-year-end closing backup
Create a backup after you close the year. Put the backup in safe, permanent storage. This backup makes sure that you have a permanent record of the company's financial position at the end of the year. You can restore information from this backup if you have to. For example, this backup would let you quickly recover if a power fluctuation or another problem occurred during the year-end close procedure.
To create a backup in Microsoft Dynamics GP, follow these steps:
- In Microsoft Dynamics GP, point to Maintenance on the Microsoft Dynamics GP menu, and then click Backup.
- In the Back Up Company window, click the company name in the Company Name list.
- Change the path of the backup file if it is required, and then click OK.
Note We recommend that you name this backup PostYearEndClosingBackup20XX. (Enter the year for the XX placeholder.)
Year-to-date finance charges on customer statements for December and for January
Year-to-date finance charges are not automatically printed on customer statements for December and for January.
December statements
To add the year-to-date finance charges to the December statements, follow these steps:
- In Microsoft Dynamics GP, point to Tools on the Microsoft Dynamics GP menu, point to Customize, and then click Report Writer.
- In the Product list, click Microsoft Dynamics GP, and then click OK.
- Click Reports.
- Use the appropriate method:
- If you have not previously modified the statement form, click the statement form that you print in the Original Reports list, click Insert, and then click the statement form in the Modified Reports list.
- If you previously modified the statement form, click the statement form in the Modified Reports list.
- Click Open.
- In the Report Definition window, click Tables.
- In the Report Table Relationships window, click RM Customer MSTR, and then click New.
- In the Related Tables window, click Customer Master Summary, and then click OK.
- Click Close.
- Click Layout.
- In the resource list in the Toolbox box, click Customer Master Summary.
- In the field list, drag Finance Charges CYTD to the layout of the report. You can position this field in any section of the report.
- On the File menu, click Microsoft Dynamics GP. When you are prompted to save the changes, click Save.
- If you have not previously modified this report, you must grant security to the report. To do this, use the steps below:
- On the Microsoft Dynamics GP menu, point to Tools, point to Setup, point to Systems, and then click Alternate/Modified Forms and Reports.
- In the ID box, enter the user ID.
- In the Product list, click
Microsoft Dynamics GP.
- In the Type list, click Reports.
- Expand Sales, and then expand the node of the modified form.
- Click Microsoft Dynamics GP (Modified).
January statements
To add the year-to-date finance charges to the January statements, follow these steps:
- Follow steps 1 through 11 in the "December statements" section.
- In the field list, drag Finance Charges LYR Calendar to the layout of the report. You can position this field in any section of the report.
- Follow steps 13 and 14 in the "December statements" section.
Please contact us for more information on managing your year end close or contact us about how we can help you with a Dynamics implementation or upgrade.
Send an email to Support@dynamicsmct.com or call us at Toll Free: +1.780-555-6144.
Submitted by Judith Hirst CPA, CMA MCP Senior Financial Analyst
www.dynamicsmct.com