Some clients have asked for an inventory checklist for the year end close. Microsoft has provided one in Article ID: 872713. It applies to Dynamics GP versions:
· Microsoft Dynamics GP 2015
· Microsoft Dynamics GP 2013
· Microsoft Dynamics GP 2010
Microsoft Dynamics GP 10.0
INVENTORY YEAR END CLOSE CHECKLIST
1. Post all transactions for the year.
Make sure that all Invoicing transactions, Sales Order Processing transactions, and Inventory transactions for the current year have been entered and then posted before you close the year. This is true so that historical information is accurate for the year you are closing, and year-to-date amounts are accurately stated for the new year.
2. Reconcile inventory quantities.
Reconcile quantities for all items by using the Reconcile Inventory Quantities window to make sure that your Inventory Control data has not become damaged during the year. To open the Reconcile Inventory Quantities window, follow this step:
o In Microsoft Dynamics GP, point to Tools on the Microsoft Dynamics GP menu, point to Utilities, point to Inventory, and then click Reconcile.
If any differences are found during the reconcile process, the quantities will be adjusted. If adjustments are made, they will be reflected on the Reconcile Report.
3. Complete a physical inventory count, and then post any adjustments.
Use the Stock Count Entry window to enter information about the results of your stock counts. When you process a stock count, variance transactions are created. If the Autopost Stock Count Variances check box is selected, the transactions will also be posted. To open the Stock Count Entry window, point to Inventory on the Transactions menu, and then click Stock Count Entry.
4. Print additional reports.
Print any additional reports that you will need for planning or for your permanent records. The suggested reports are as follows:
o Stock Status Report
o Purchase Receipts Report
o Turnover Report
o Transaction History Report
o Serial Number List
o Lot Number List
To access the Reports palette, point to Inventory on the Reports menu. Use selections from the Inventory Reports palette to print these reports. If you plan to remove sold purchase receipts during the year-end closing process, we recommend that you print the Purchase Receipts Report to review the receipts that will be removed.
5. Make a backup.
Make a backup of all company data. This is true so that you will be able to recover quickly should a power fluctuation or other problem occur during the year-end closing procedure.
6. Close the year.
Closing a year performs the following tasks:
o Transfers all summarized current-year quantity (cost and sales amounts) to transaction history for the Items for which you have been keeping summarized sales history.
o Updates the amount in the item's Beginning Quantity field to the Quantity on Hand field at each site. Certain reports, such as the Turnover Report, use the amount in the Beginning Quantity field for report calculations.
o Zeros the Quantity Sold field in Item Quantities Maintenance window for each site.
o Removes purchase receipts and cost change history for items that have been completely sold.
o Removes any discontinued items from the Item records that have been completely sold.
o Removes any lot attributes from the records of lot numbered items if they have been completely sold.
o Updates the standard cost of each item to the current cost if you use either the FIFO periodic method or the LIFO periodic valuation method.
o Uses the Inventory Year-End Closing window to close the year.
7. Close the fiscal periods for the Inventory series (optional).
You can use the Fiscal Periods Setup window to close fiscal periods that are still open for the year. To open the Fiscal Periods Setup window, follow this step:
o In Microsoft Dynamics GP, point to Tools on the Microsoft Dynamics GP menu, point to Setup, point to Company, and then click Fiscal Periods.
This keeps transactions from accidentally being posted to the wrong period or year. Make sure that you have posted all transactions for the period and year for all modules before closing fiscal periods. If you later have to post transactions to a fiscal period you have already closed, you must return to the Fiscal Periods Setup window to reopen the period before you can post the transaction.
8. Make a final backup.
Make a final backup of the company data files and keep it in safe, permanent storage. This gives you a permanent record of the company's financial position at the time that you closed the year.
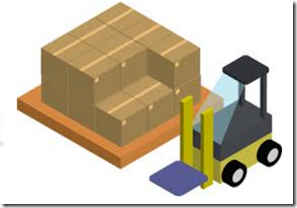
No comments:
Post a Comment